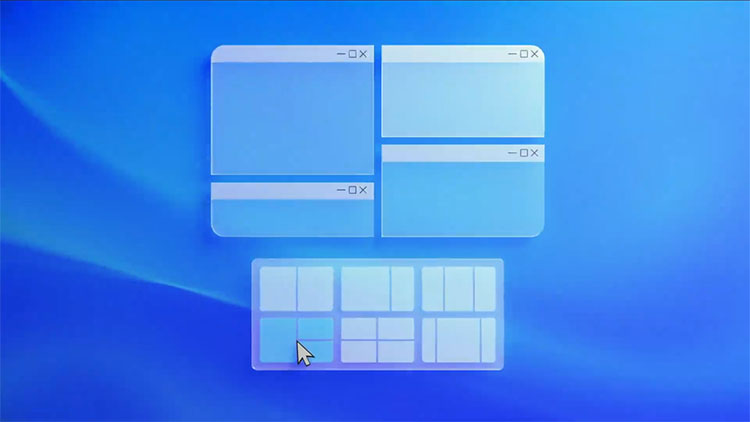NESABAMEDIA.COM – Di Windows 11, Microsoft meningkatkan cara pengguna bekerja secara multitasking dengan beberapa aplikasi dengan fitur baru, seperti Snap Layouts dan Snap Group, untuk membuat snapping windows di desktop sedikit lebih mudah, terutama untuk mengelola jendela di tampilan yang lebih besar.
Pengalaman Virtual Desktop juga telah diperbarui dengan nama baru, antarmuka yang lebih baik, dan kemampuan untuk memilih gambar latar yang berbeda per desktop. Windows 11 memperkenalkan pengaturan baru untuk mempermudah pengguna bekerja dengan aplikasi pada monitor eksternal.
Peningkatan Multitasking Baru
Sebagai bagian dari peningkatan multitasking, Windows 11 membawa perubahan pada bantuan Snap dengan grup Snap, Desktop Virtual menjadi ‘Desktop’ dan menyertakan desain baru serta berbagai penyesuaian. Pengguna sekarang juga bisa mengaktifkan atau menonaktifkan fitur window shake title bar.
Snap Assist
Snap assist telah ada sejak lama, dan ini adalah fitur yang dirancang untuk membantu anda mengatur jendela di layar dengan cepat. Meskipun fitur ini dapat membantu anda mengatur jendela dengan sempurna di samping atau di sudut, itu belum menjadi pengalaman intuitif bagi sebagian besar pengguna karena mereka tidak memiliki bantuan visual.
Hasilnya, Windows 11 kini hadir dengan fitur-fitur baru, termasuk Snap Layout dan Snap Group, untuk meningkatkan pengalaman saat melakukan banyak tugas dengan berbagai jendela.
Snap Layouts
“Snap Layouts” adalah fitur yang menampilkan menu dengan kisi berbeda saat mengarahkan kursor ke tombol ‘maksimalkan’. Setelah anda memilih tata letak dan posisi, Snap Assist akan memandu anda untuk memposisikan jendela di zona yang tersisa.
Di masa lalu, Snap Assist hanya mendukung sekitar tiga tata letak yang berbeda untuk mengatur jendela, tetapi dengan Snap Layout, anda sekarang memiliki hingga enam tata letak yang berbeda. Namun, jumlahnya akan tergantung pada ukuran layar.
Jika anda menggunakan tablet dalam mode potret, saat menjentikkan ke sisi kanan dan kiri layar, Snap Assist akan dengan cerdas memposisikan satu jendela di bagian bawah dan yang lainnya di atas.
Saat menyeret jendela secara manual ke salah satu sisi atau sudut, anda juga akan melihat bahwa pratinjau Snap Assist telah diperbarui dengan desain antarmuka yang sama yang digunakan Microsoft pada Windows 11, termasuk sudut membulat dan transparansi kaca buram.
Pada Windows 11, anda dapat membuka menu Snap Layouts dengan mengarahkan kursor ke tombol ‘maksimalkan’ atau menggunakan pintasan keyboard tombol Windows + Z.
Snap Group
Snap Group juga merupakan bagian dari pengalaman Snap Assist. Namun, ini adalah fitur yang tersedia melalui Taskbar yang memungkinkan anda untuk beralih ke kelompok jendela yang berbeda saat beralih ke aplikasi lain.
Untuk melihat Snap Group beraksi, anda perlu mengambil jendela seperti yang biasa anda lakukan, lalu jika anda mengalihkan fokus ke aplikasi lain, anda dapat mengarahkan kursor ke salah satu aplikasi yang termasuk dalam grup yang diambil, dan pratinjau akan menampilkan pratinjau lain dari Snap Group, yang dapat anda pilih untuk kembali ke grup jendela sebelumnya.
Snap Assist Settings
Snap Layouts dan Snap Group diaktifkan secara default, tetapi anda dapat memutuskan untuk menonaktifkannya dari Settings → Multitask.
Opsi untuk mengaktifkan atau menonaktifkan Snap Layouts adalah yang berbunyi: “Show Snap Layouts what the app is part of, when I hover over the maximize buttons.”
Opsi yang mengaktifkan atau menonaktifkan Snap Group adalah yang berbunyi: “Show Snap Layouts what the app is part of, when I hover over the Taskbar buttons.”
Tampilan Ganda
Windows 11 juga hadir dengan fitur baru untuk memudahkan penggunaan monitor eksternal. Misalnya, saat anda memutuskan sambungan layar eksternal, semua aplikasi di layar sekunder akan diminimalkan secara otomatis. Kemudian saat anda menyambungkan kembali monitor, aplikasi akan memulihkan secara otomatis ke lokasi aslinya.
Fitur ini diaktifkan secara default, tetapi anda bisa memilih untuk mengaktifkan atau menonaktifkannya dari Settings → Display → Scale & Layouts → Beberapa tampilan dan memeriksa atau menghapus opsi ini:
- Ingat lokasi jendela berdasarkan koneksi monitor.
- Minimalkan jendela saat monitor terputus.
Desktop
Pada Windows 11, “Desktop Virtual” berganti nama menjadi “Desktop”, dan dengan cara yang sama seperti sebelumnya, kemampuan untuk menggunakan beberapa desktop memungkinkan anda membuat ruang berbeda untuk memisahkan tugas yang tidak terkait, seperti pekerjaan, sekolah, dan game.
Meskipun fitur ini masih berfungsi seperti sebelumnya, anda akan menemukan antarmuka yang didesain ulang dan berbagai tweak lainnya di Windows versi baru ini.
Fitur ini dimulai dengan tombol Task View baru yang didesain ulang yang berada di Taskbar, dan ketika diklik, anda akan mengakses tampilan yang menunjukkan semua aplikasi dan desktop anda yang sedang berjalan. Anda tidak akan lagi menemukan Timeline karena itu bukan bagian dari OS lagi. Berbeda dengan pengalaman yang tersedia di Windows 10, desktop berada di bagian bawah daripada di atas. Anda akan menemukan antarmuka yang melanjutkan tren desain pada Windows 11 dengan bahan semi-transparan buram dan sudut membulat.
Dalam pengalaman baru, anda dapat mengatur ulang, membuat, dan menyesuaikan desktop virtual sebanyak yang anda inginkan, dan masing-masing dapat memiliki latar belakang yang berbeda.
Jika anda ingin mengatur latar belakang yang berbeda, anda perlu mengklik kanan desktop dan memilih opsi Pilih background untuk membuka aplikasi “Settings” di pengaturan Background dan pilih gambar yang anda inginkan.
Menu konteks juga menyertakan opsi untuk mengubah posisi desktop ke kiri atau kanan.
Peningkatan menarik lainnya adalah ketika mengubah gambar latar belakang, jika aplikasi Settings terbuka di desktop lain, itu akan dipaksa ke desktop anda yang sedang aktif.
Selain perubahan nama dan antarmuka yang didesain ulang, semuanya tetap sama. Anda dapat terus mengakses pengalaman menggunakan tombol Windows + Tab. Mengklik kanan aplikasi yang berjalan di Task View di dalam desktop tertentu memberi Anda opsi yang sama. Dan anda masih dapat menggunakan semua pintasan yang sama seperti di Windows versi sebelumnya.
Title Bar Window Shake
Di masa lalu, anda dapat mengambil Title Bar dan menggoyangnya (ini juga disebut sebagai “aero shake”) dengan mouse untuk meminimalkan semua jendela lain guna menghilangkan kekacauan dari desktop untuk fokus pada tugas tertentu.
Pada Windows 11, untuk beberapa alasan aneh, fitur ini dinonaktifkan secara default. Namun, jika ini membantu anda meningkatkan pengalaman multitasking, sekarang anda dapat mengaktifkannya kembali dari Settings → Multitasking dan nyalakan tombol Title Bar Window Shake.
Download berbagai jenis aplikasi terbaru, mulai dari aplikasi windows, android, driver dan sistem operasi secara gratis hanya di Nesabamedia.com: