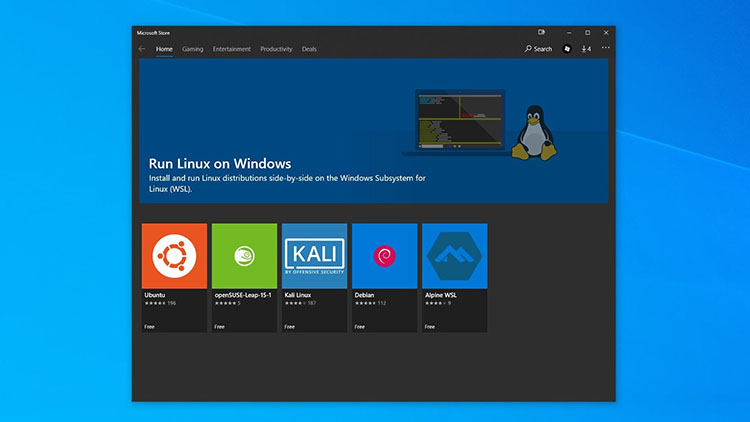Windows Subsystem for Linux (WSL) untuk Windows 11 telah diperbarui dengan berbagai fitur dan peningkatan baru, termasuk dukungan untuk aplikasi GUI Linux, perubahan untuk mempermudah pemasangan dan pembaruan platform, integrasi File Explorer, peningkatan penyimpanan, dan banyak lagi lainnya.
Di Windows, WSL adalah platform yang memungkinkan anda menjalankan distribusi Linux (seperti Ubuntu dan Debian) menggunakan mesin virtual ringan, bersama Windows, tanpa perlu menyiapkan mesin virtual lengkap terpisah atau mengonfigurasi sistem dual-boot.
Perubahan Baru
Meskipun ini masih dianggap WSL versi 2, ada banyak peningkatan pada pengalaman, termasuk proses instalasi baru yang lebih cepat, dukungan untuk aplikasi grafis Linux, integrasi File Explorer, dan banyak lagi.
Instalasi yang Disederhanakan
Pada Windows 11, proses instalasi WSL telah terasa lebih disederhanakan. Di masa lalu, pertama-tama anda harus mengaktifkan WSL 1 melalui antarmuka “Fitur Windows”, mengaktifkan platform virtualisasi, dan mengunduh pembaruan kernel untuk beralih ke WSL 2. Dimulai dengan versi baru ini, Microsoft menerapkan dua perintah baru, termasuk wsl –install dan wsl –update untuk memasang dan memperbarui sistem lebih cepat.
Dengan kata lain, jika Windows Subsystem for Linux tidak diatur di komputer, anda sekarang dapat menjalankan perintah wsl –install untuk memasang semua komponen yang diperlukan untuk mulai menggunakan Linux di Windows 11. Perintah tersebut akan mengkonfigurasi platform mesin virtual , memasang komponen WSL, mengunduh kernel WSL, mengatur dukungan aplikasi GUI Linux, dan memasang Ubuntu secara default. Setelah menjalankan perintah, satu-satunya langkah tambahan adalah me-restart komputer untuk menerapkan konfigurasi.
Perlu dicatat bahwa kernel Linux khusus yang tersedia di dalam image sistem Windows 11 telah dihapus, dan sekarang bisa diunduh dari Microsoft Store.
Jika anda menggunakan perintah wsl –install dengan opsi –distribusi, anda juga dapat menentukan distro yang ingin anda unduh jika tidak ingin menggunakan Ubuntu sebagai distro default. Anda selalu dapat menggunakan perintah wsl –list –online untuk melihat semua distribusi yang tersedia yang bisa anda dapatkan di Windows 11.
Selain itu, ada perintah wsl –update baru untuk memeriksa dan memasang pembaruan apa pun yang tersedia untuk platform. Meskipun perintah ini baru untuk Windows 11, perintah ini juga tersedia untuk Windows 10.
Aplikasi GUI Linux
Mungkin salah satu peningkatan paling signifikan dalam pembaruan ini adalah dukungan untuk aplikasi GUI Linux. Jadi, ini pada dasarnya berarti anda sekarang dapat memasang aplikasi grafis dan menjalankannya bersama aplikasi Windows 11.
Microsoft memperkenalkan fitur ini bagi pengembang untuk menguji aplikasi mereka, tetapi anda dapat menggunakannya untuk menjalankan editor, alat, dan program favorit anda. Dukungan juga dikirimkan dengan grafis 3D yang dipercepat, GPU serta mikrofon dan speaker, yang berarti bahwa jika anda memasang aplikasi media, komponen ini juga akan tersedia.
Setelah anda mengatur WSL dengan perintah instal, itu juga mengatur server X yang berjalan secara otomatis, yang mencakup Wayland, audio pulse, dan komponen lain untuk membuat semuanya berfungsi. Kemudian, setelah menutup aplikasi dan sesi WSL, distro sistem akan mati secara otomatis.
Selain itu, selama pemasangan aplikasi, sistem akan menambahkan entri di Start Menu untuk meluncurkan program tanpa perlu mengetikkan perintah di konsol. Selanjutnya, saat menjalankan aplikasi, anda akan melihat ikon yang menyertakan log Linux, yang menunjukkan bahwa ini bukan aplikasi Windows asli.
Saat menjalankan aplikasi, anda akan melihat sistem membuat tampilan seolah-olah diinstal di Linux. Misalnya, bingkai aplikasi, menu, tombol, dan task lainnya yang sama dengan antarmuka grafis Linux. Namun, Windows tidak merender visual ini. Sebagai gantinya, anda melihat koneksi desktop jarak jauh ke distro yang menjalankan aplikasi.
Attach and Mount
Dalam versi terbaru Subsistem Windows untuk Linux ini, Anda juga dapat melampirkan dan memasang drive untuk mengakses sistem file Linux yang tidak didukung pada Windows 11.
Proses untuk memasang drive sangat mudah. Anda akan membuka PowerShell dan menjalankan wmic diskdrive list brief untuk menentukan disk yang ingin Anda pasang, dan kemudian (misalnya) perintah wsl –mount \\.\physicaldrivepath –partition 1 akan memasang partisi pertama menggunakan file ext4 sistem drive fisik.
Jika anda perlu memasang sistem berkas yang berbeda, anda akan menggunakan (misalnya) perintah wsl –mount \\.\physicaldrivepath -t vfat untuk memasang sistem berkas sebagai “fat”.
Setelah drive dipasang, anda selalu dapat mengakses file dari File Explorer menggunakan perintah \\wsl.localhost\distroname\mountpoint. (Tentu saja, anda selalu perlu memperbarui perintah dengan informasi yang sesuai dengan situasi anda.)
File Explorer Dengan Integrasi Linux
Juga, Windows Subsystem for Linux sekarang lebih terintegrasi ke dalam aplikasi File Explorer. Misalnya, pengelola file default pada Windows 11 sekarang menyertakan entri “Linux” di panel navigasi, yang memungkinkan anda mengakses semua file distro dengan cepat.
Selain itu, jalur default telah diubah dari \\wsl\ menjadi \\wsl.localhost\ untuk meningkatkan kinerja dan keandalan, tetapi anda masih dapat menggunakan jalur asli untuk mengakses file.
Jalankan Perintah Saat Startup
Platform ini juga menyertakan opsi baru untuk menjalankan perintah Linux selama startup distro. Namun, untuk menggunakan fungsi baru ini, anda perlu mengubah file konfigurasi /etc/wsl.config dengan menambahkan opsi “perintah” di bawah bagian “boot”.
Komputasi GPU
Solusi WSL kini juga hadir dengan komputasi GPU, fitur baru yang memungkinkan biner Linux memanfaatkan GPU untuk melakukan pengembangan pembelajaran mesin (ML) yang lebih intensif dengan alur kerja ilmu data.
Download berbagai jenis aplikasi terbaru, mulai dari aplikasi windows, android, driver dan sistem operasi secara gratis hanya di Nesabamedia.com: