Zoom
Apa itu Zoom?
Zoom adalah aplikasi atau layanan video conference yang memungkinkan penggunanya untuk melakukan obrolan dering dengan memanfaatkan teknologi cloud computer. Zoom dikembangkan oleh perusahaan Zoom Video Communications, Inc yang kantornya berpusat di San Jose, California, Amerika Serikat. Didirikan oleh mantan eksekutif Cisco Webex, Eric Yuan pada 21 April 2011 dan diluncurkan secara resmi pada tahun 2013 silam.
Pengguna Zoom dapat saling terhubung, melakukan meeting, webinar, chatting, hingga melakukan diskusi dalam sebuah channel. Zoom ini menjadi alternatif untuk bekerja dan belajar jarak jauh secara online. Zoom bisa digunakan untuk perangkat MacOS, Windows, Linux, iOS, Android, Web App, hingga ekstensi untuk Google Chrome dan Firefox.
Anda bisa menggunakan Zoom secara gratis untuk pertemuan 100 pengguna dengan batas maksimal 40 menit. Sementara, jika Anda menggunakan Zoom premium, Anda bisa menggunakan Zoom tanpa batasan waktu dan bisa mengundang banyak partisipan di dalamnya. Untuk mengetahui penjelasan yang lebih lengkap, simak penjelasan di bawah ini.
Fitur-Fitur Zoom
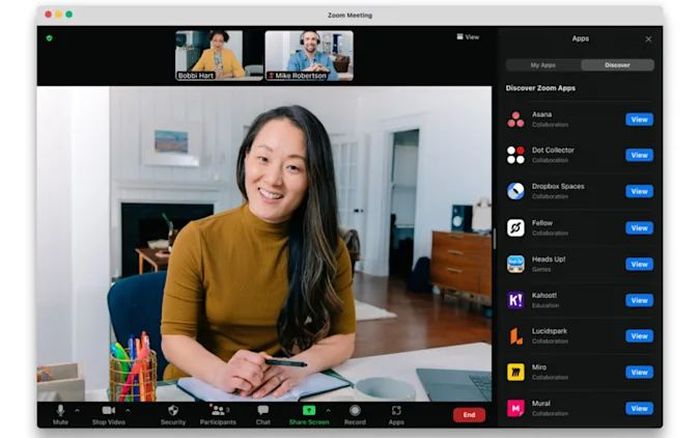
Ada beberapa al yang perlu Anda pahami ketika menggunakan Zoom. Ada baiknya, Anda mengetahui fungsi fitur di bawah ini agar mudah ketika menggunakan Zoom. Berikut ini fitur yang dimiliki Zoom:
1. Support audio dan video
Sebagai layanan video conference, Zoom support dengan HD (High Definition) audio maupun video. Dalam sebuah meeting, kebutuhan untuk bicara dan bertatap muka sangat dibutuhkan, untuk itu fitur utama dalam Zoom adalah support audio dan video.
2. Berbagi layar (share screen)
Dalam melakukan meeting, tentunya akan ada kelompok yang melakukan presentasi, untuk itu Zoom menawarkan fitur berbagi layar (share screen) untuk kebutuhan presentasi. Baik berbagi layar untuk power point, gambar atau video. Fitur ini memungkinkan penggunanya untuk membagikan dokumen yang dibuka dengan file Google Drive, Dropbox, Microsoft OneDrive, dan lainnya hingga berbagi kamera kedua.
3. Penjadwalan (Schedule)
Biasanya sebelum melakukan meeting, seorang admin akan membuat jadwal meeting. Hal ini dimaksudkan agar para pesertanya dapat bersiap-siap sebelum zoom dimulai. Admin dapat mengatur jadwal sesuai dengan yang diinginkan. Untuk versi gratis, admin hanya memiliki batas waktu selama 40 menit, sedangkan versi premium memiliki batas waktu yang lebih lama.
4. Keamanan
Jika bicara mengenai keamanan, tak perlu khawatir, Zoom ini menggunakan teknologi keamanan 256-bit TLS encryption. Pihak Zoom selalu melakukan perbaikan dan pengembangan terhadap keamanannya.
5. Chat
Zoom juga ternyata menghadirkan fitur chat sehingga para penggunanya bisa saling berdiskusi ketika meeting berlangsung. Menariknya, chat ini bisa dikirim secara personal ke salah satu peserta Zoom saja atupun ke seluruh peserta yang ada di dalam Zoom.
6. Recording
Ketika melakukan meeting, admin dapat merekam meeting dan menyimpannya di dalam komputer. Fitur yang satu ini tentunya sangat berfungsi untuk merekap presentasi selama melakukan zoom meeting.
7. Reactions
Reactions dapat digunakan oleh para peserta Zoom meeting yang hadir untuk memberikan tanggapan terhadap pemateri. Reaction ini berupa angkat tangan, memberikan emoji, dan lainnya.
Cara Mendaftar Zoom
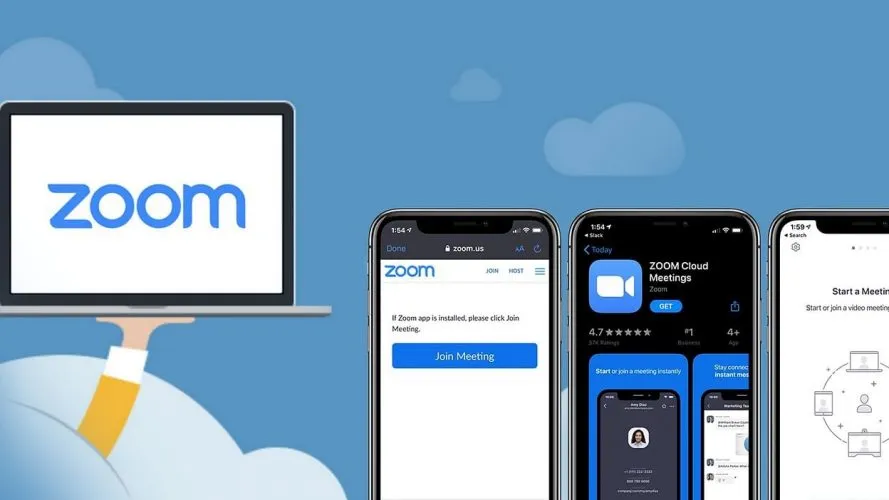
Bagi Anda yang ingin menggunakan Zoom untuk kebutuhan apa pun, ada beberapa cara yang harus Anda lakukan, diantaranya:
- Kunjungi website zoom.us kemudian klik tombol Sign Up.
- Isi data diri sesuai dengan arahan yang diminta untuk kebutuhan verifikasi akun.
- Tulis email aktif Anda lalu klik Sign Up. Nantinya link verifikasi akan dikirimkan ke email.
- Buka email dan klik pesan masuk dari Zoom lalu pilih “Active Account” untuk proses aktivasi.
- Lalu Anda akan diarahkan kebrowser untuk membuat password. Pastikan buat password yang terdiri dari huruf kecil, huruf besar, nomor, dan simbol.
- Setelah akun aktif, cobalah untuk Sign In menggunakan email dan password tadi.
- Selamat, akun Zoom Anda sudah berhasil dibuat.
Sementara, untuk Anda yang ingin menggunakan Zoom meeting melalui smartphone, berikut ini caranya:
- Install aplikasi Zoom di smartphone.
- Klik Term of Service lalu klik Sign Up. Selanjutnya isikan email, nama depan, dan nama belakang.
- Cek email untuk proses aktivasi, lalu klik “Active Account”.
- Buat password dengan kombinasi huruf kecil, huruf besar, angka, dan simbol.
- Setelah akun terdaftar, cobalah membuka Zoom lalu klik Sign In, lalu isi email dan password yang tadi sudah terdaftar.
- Selamat, akun Zoom Anda sudah berhasil dibuat.
Cara Menggunakan Aplikasi Zoom Meeting
Setelah selesai mendaftar atau membuat akun Zoom, Anda sudah bisa menggunakannya. Namun, jika Anda masih bingung, ikuti langkah-langkah di bawah ini:
- Buka aplikasi Zoom Meeting kemudian klik “Start”.
- Pilih “Invite Other” untuk mengundang partisipan lain. Anda juga bisa mengirim link Zoom tersebut melalui email atau menggunakan link yang sudah disalin untuk dikirim ke media sosial lainnya.
- Setelah itu tunggu semua peserta masuk ke dalam meeting.
- Sebagai host, Anda bisa menggunakan fitur Lock Meeting di menu Security untuk meminimalisir obrolan yang bertumpuk.
- Jika Anda ingin merekam layar selama meeting berlangsung, pilih menu Record, maka meeting akan tersimpan otomatis dalam bentuk mp4.
- Jika meeting sudah selesai, dan peserta sudah meninggalkan forum, maka Anda bisa klik End Meeting disebelah kanan bawah atau pilih End Meeting for All agar host bisa mengakhiri meeting untuk seluruh peserta.
Hal ini berbeda ketika Anda hanya menggunakan Zoom untuk menjadi partisipan, maka Anda tidak perlu repot menyiapkan Zoom dan hanya perlu menekan tautan atau link Zoom yang diberikan. Anda juga bisa masuk ke Zoom meeting menggunakan ID dan password yang diberikan oleh penyelenggara meeting. Untuk lebih jelasnya, begini caranya:
- Buka aplikasi Zoom Meeting.
- Jika tidak Sign In, Anda hanya perlu memasukkan link undangan lalu klik Join Meeting.
- Anda juga bisa memasukkan ID meeting, ketik nama tampilan yang ingin dimunculkan selama Zoom berlangsung, dan masukkan ID meeting.
- Atur aktivasi audio atau video, dan gunakan fitur chat jika ingin memberi pesan.
Kelebihan Zoom (Premium)

Sebagai aplikasi penyelenggara meeting online, Zoom menawarkan beberapa kelebihan, diantaranya:
- Tidak ada batasan waktu sehingga pengguna Zoom bisa melakukan meeting selama yang diinginkan.
- Kapasitas partisipannya banyak bisa ratusan bahkan ribuan.
- Integrasi straming yang mudah.
- Dapat melakukan recording cloud agar tidak memakan ruang atau bisa disimpan di penyimpanan lokal.
- Penggunanya bisa melakukan managemen terhadap meeting yang ingin dilakukan.
- Terdapat fitur Co-Host dan alternatif Host.
- Terdapat fitur breakout room yang bisa digunakan agar peserta tidak harus keluar dari ruang utama dan pindah ke zoom lain.
- Immersive. Pengguna bisa memanfaatkan fasilitas virtual room di dalam zoom meeting.
- Privilage domain. Admin dapat membagikan link untuk akses anggotanya.
Itulah sedikit penjelasan mengenai Zoom, mulai dari pengertiannya, apa saja fitur yang tersedia, bagaimana cara mendaftar Zoom, dan bagaimana cara menggunakan zoom sebagai peserta atau pemateri juga apa saja kelebihan yang ditawarkan oleh Zoom. Semoga bermanfaat.

